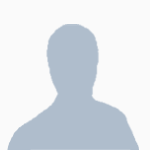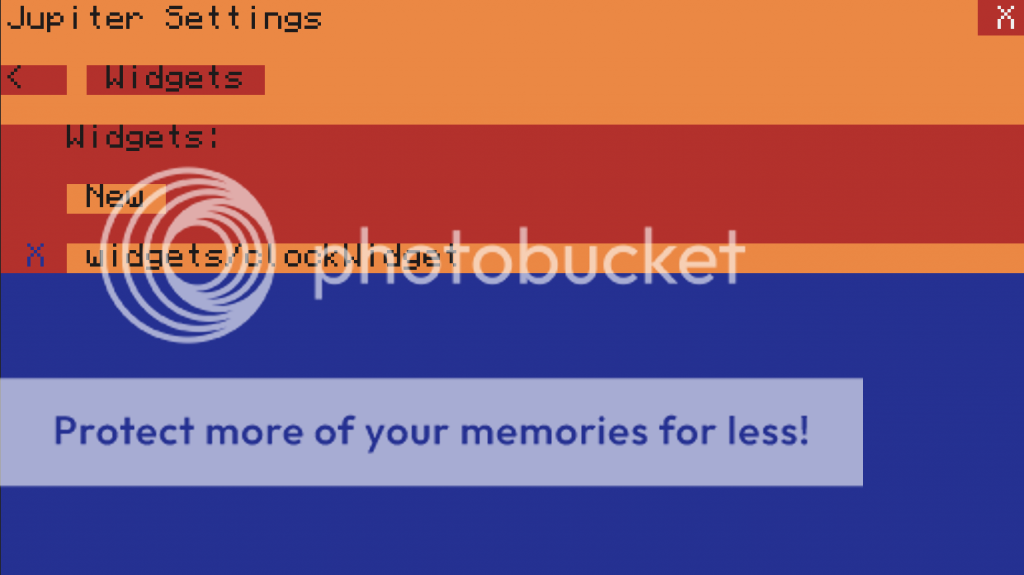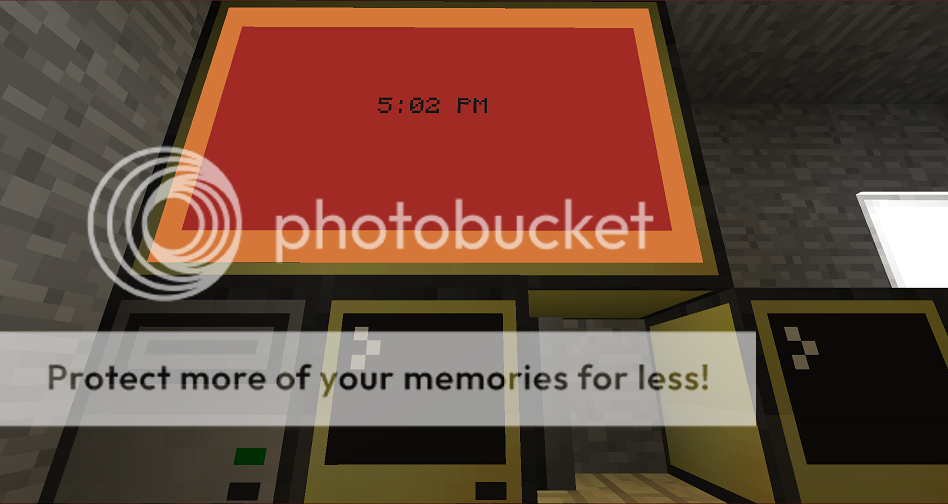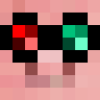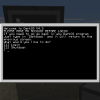Changelog:
Spoiler
1.0-Initial Release
1.01
-Can no longer terminate from the main Jupiter program or the Lock screen.
1.1
-New "Widget" system that allows for simple programs that don't write to the terminal to be ran in the background. This is great for monitor clocks/screensavers, rednet servers, etc. These can easily be added through a new tab in OS Settings, which has been expanded to allow room for more types of options in the future. Once you restart, any updates to the widgets list will be applied.
-Can now switch from 24 hour or 12 hour modes on the clock.
-The time on the home screen is now clickable to view more information. Currently only displays the day, but I could put more detailed time information there.
-Clicking on a modem in the peripherals menu (home screen) now toggles it open/closed.
-Peripherals Menu button toggle behavior works better.
1.11
-Widgets can no longer be terminated (os.pullEvent=os.pullEventRaw is added as the first line of a widget program if it isn't already)
-Reduced flicker on clockWidget
There are too many individual features to list, so here's a (very) brief summary. Check the manual and screenshots below to get more details.
Jupiter is an Operating System designed to streamline the experience of using a computer.
The Home Screen
Make shortcuts to quickly access any program you can normally run. These shortcuts are able to be viewed as icons or in a list. You can customize these shortcuts to make the Home Screen suit your needs.
Customization!
Jupiter's color scheme is fully modifiable, so you can style the OS to match your tastes. Many options can be customized and easily accessed in one place.
File Browser
While Jupiter will work with any file browser, it also comes with its own as well. The File Browser makes browsing files much easier and more stylish, while still offering powerful functionality.
Power
Jupiter allows tasks to be done with less effort than before. With features such as directly going from pastebin to the Home Screen, Jupiter works to make tasks more efficient.
Screenshots:
Spoiler
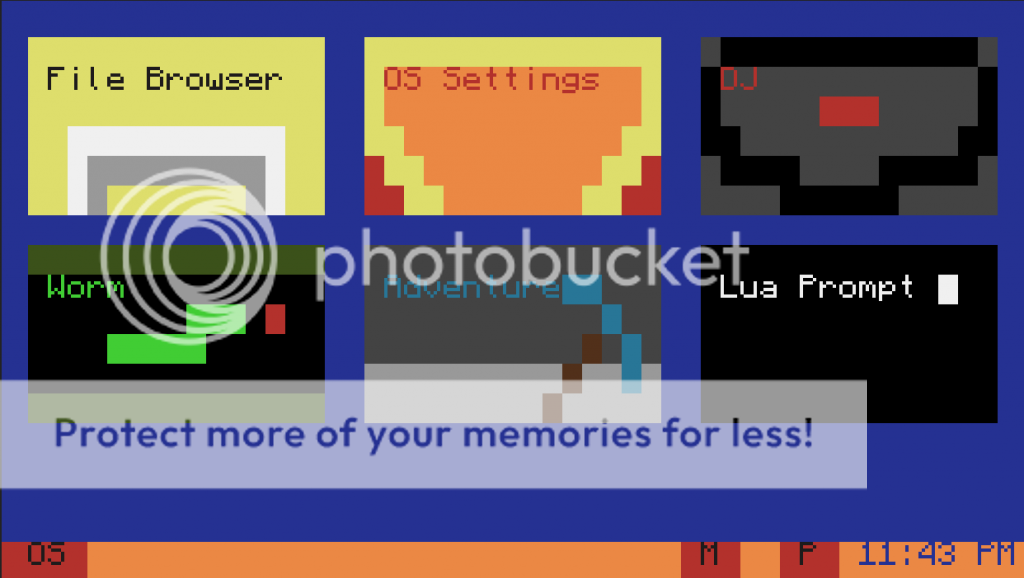

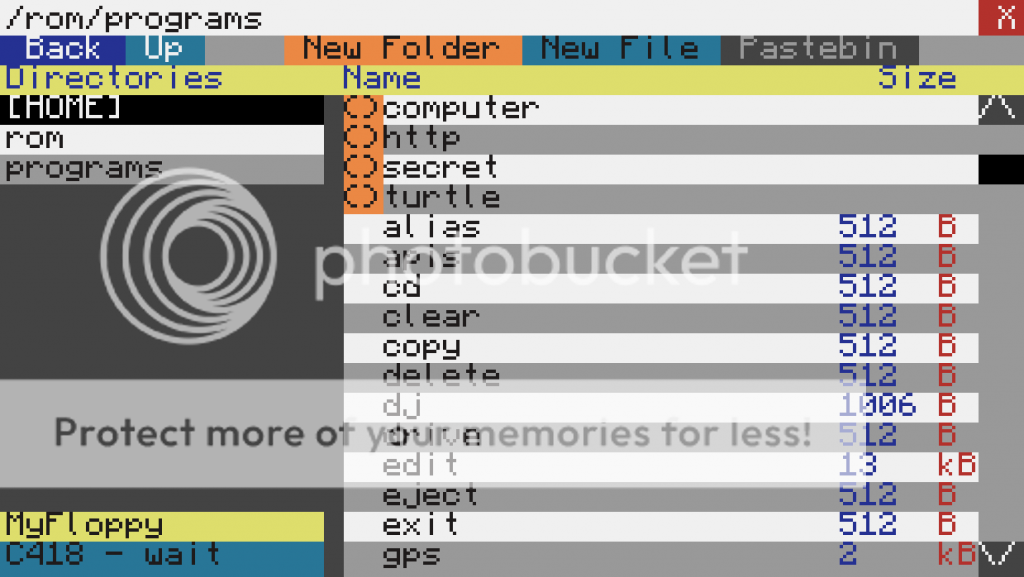
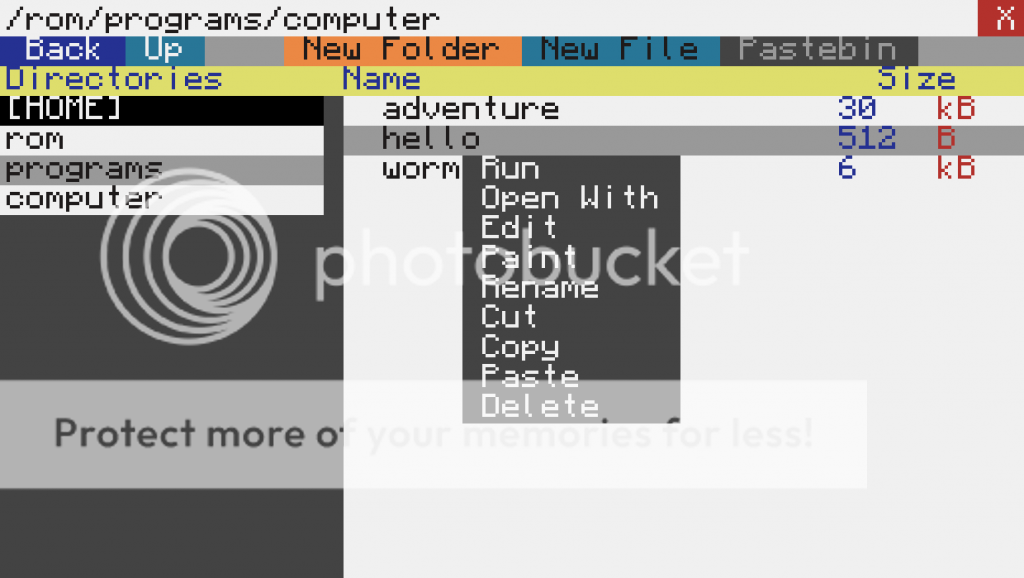
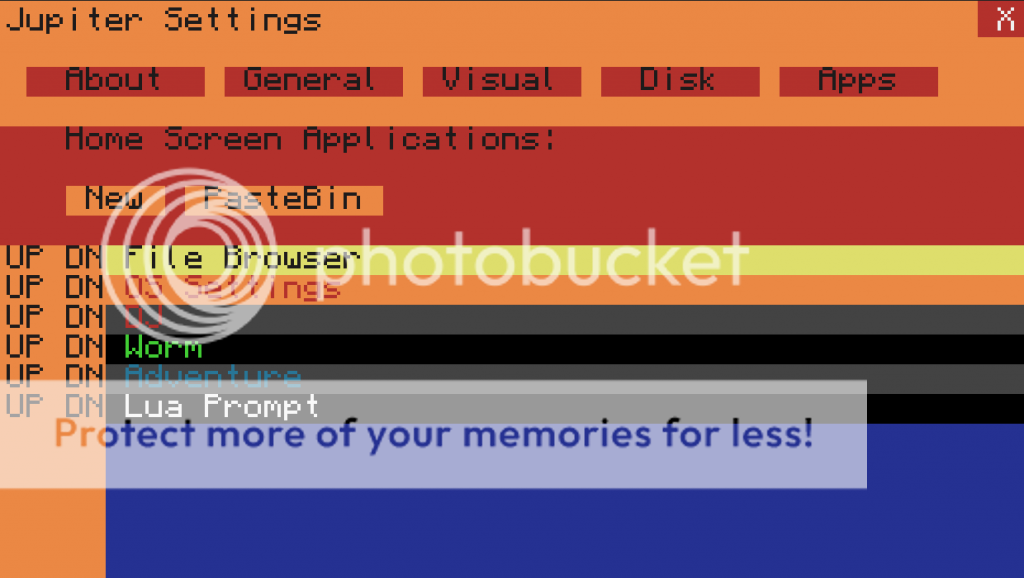
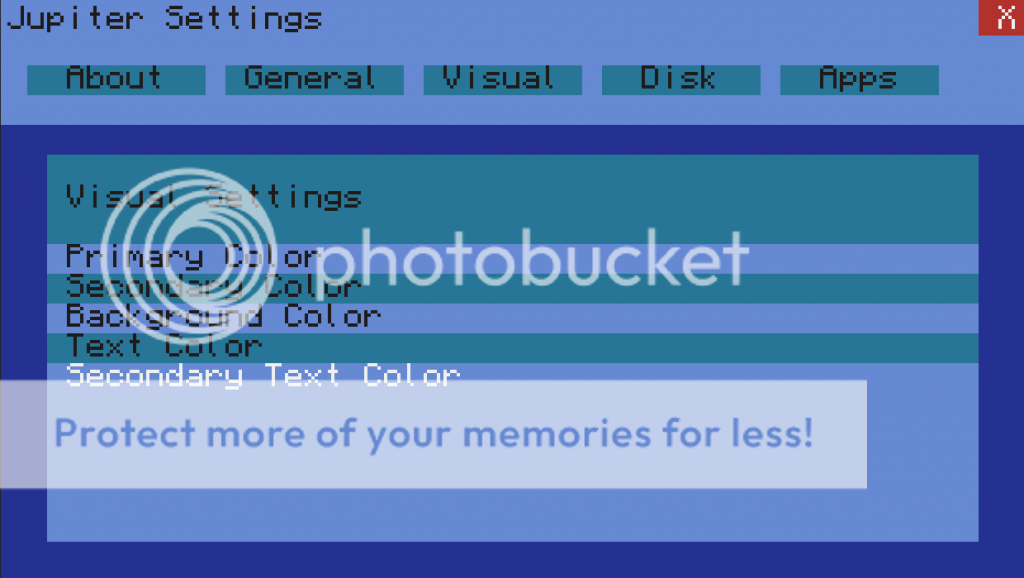
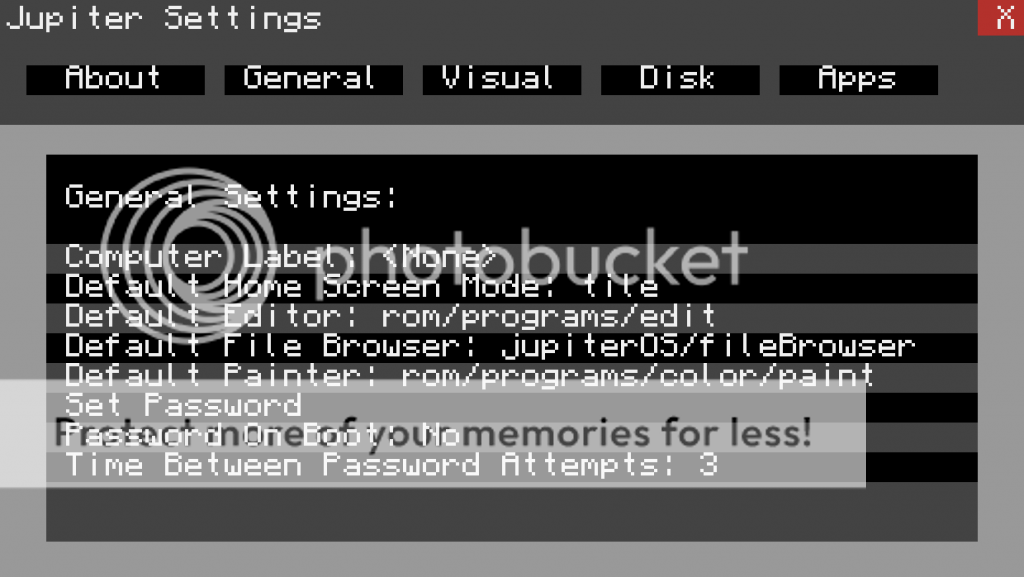
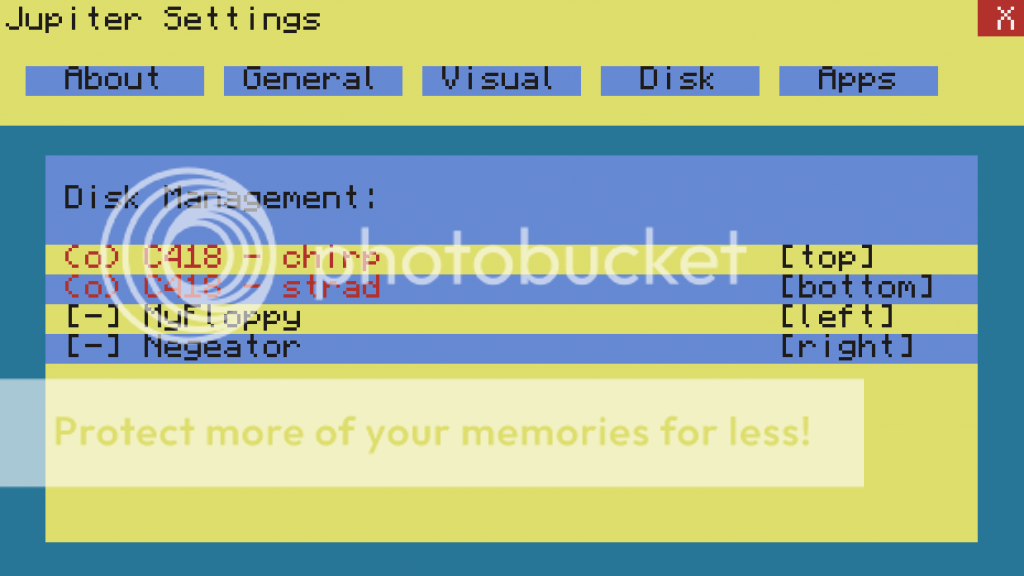
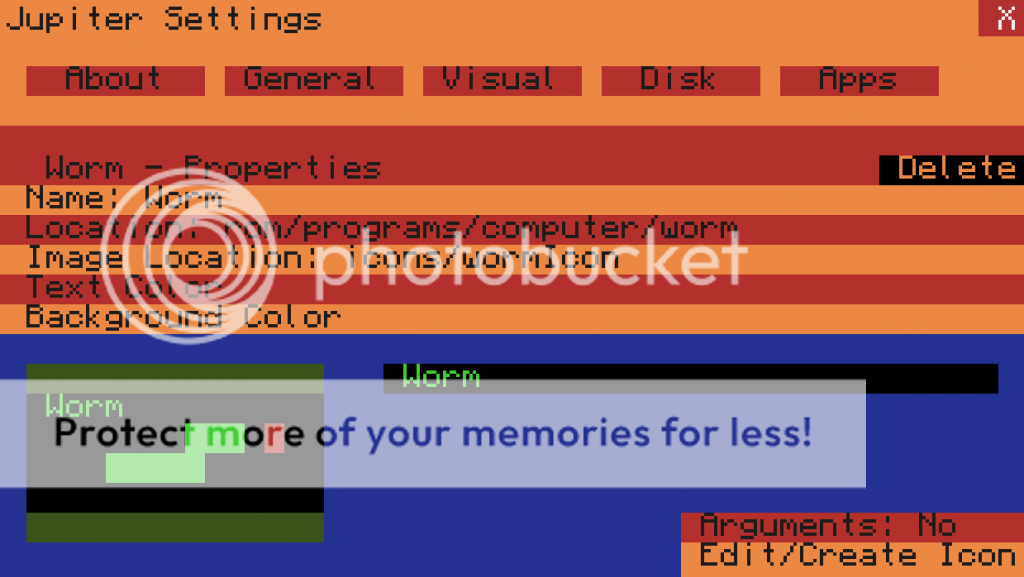
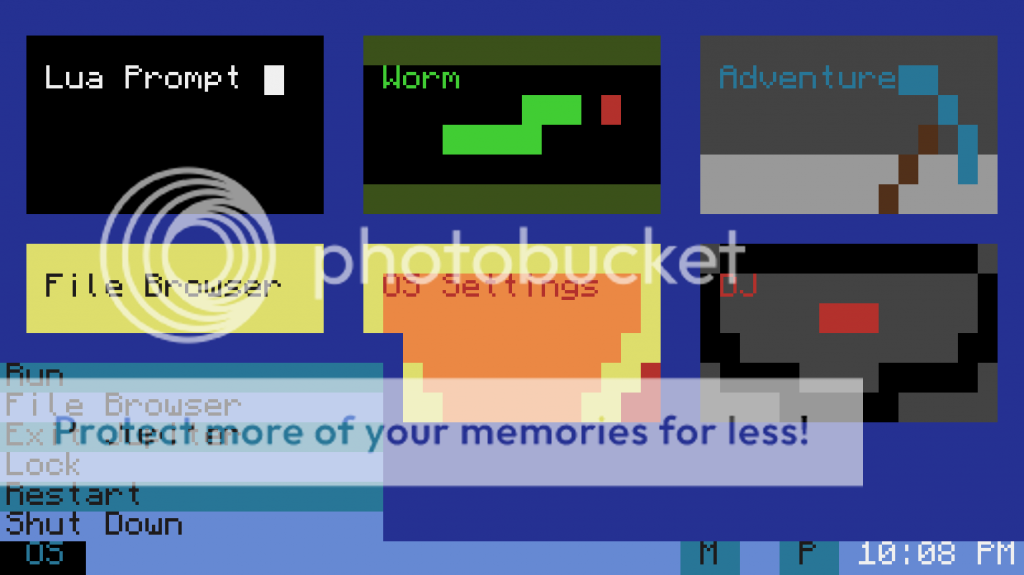
Manual:
Spoiler
Jupiter OS Manual
————————————————
Developed by Negeator, 2013.
Contents:
1.] Home Screen
2.] OS Settings
3.] File Browser
4.] Other Features
5.] Jupiter File Descriptions
1.] Home Screen
————————————————
The Home Screen is where all of your most
important programs can be ran. Programs are ran
through "shortcuts" that can be created, modified,
and deleted in the OS Settings program.
If there are enough shortcuts on the screen so
that not all can be displayed at once, you can use
the mouse wheel to scroll. Using up and down on
the arrow keys allows you to scroll even faster
(goes up or down 1 row of icons).
Clicking on a program icon will run the
program specified for that shortcut
Clicking on the "M" button switches between
Icon and List Mode. Icon Mode is the default,
where shortcuts are displayed as icons. List
mode displays shortcuts as single-lines in a list.
The default mode when booting up can be specified
in OS Settings.
By clicking on the "OS" Button, a menu with
several buttons will appear.
Run - Type in the directory of a program
to manually run it.
File Browser - Opens up the default file
browser. This can be set in OS Settings.
Exit Jupiter - Exits Jupiter and returns to
Craft OS. Note: Jupiter will boot up when
you restart unless you change the statup
file.
Lock - Goes to a lock screen. If you have a
password set, you will need to input that
correctly to get back in.
Restart - Reboots the computer
Shut Down - Shuts down the computer
By Clicking the "P" Button, the peripherals
on all sides of the computer can be viewed.
If there is an audio disk present, "(o)" will
be displayed next to it. Clicking on that will
play the music disk.
2.] OS Settings
————————————————
Jupiter's Options and Shortcuts can be set in
the OS Settings program. OS Settings is a default
shortcut and also found at "jupiterOS/OSSettings".
OS Settings is divided into several tabs that
can be switched through by clicking on their
corresponding buttons.
About - View the computer's id, credits, and
Jupiter version. "Check for Updates" updates
files if a new version of Jupiter is out.
General - Tweak a lot of Jupiter's main
settings. Most are pretty self explanatory.
Default Editor and Painter are the programs used
with the "Edit" and "Paint" Buttons in the File
Browser. The default painter is also used when
editing an icon image for a shortcut. Default
File Browser is the file browser opened when
"File Browser" is selected from the OS menu
on the Home Screen.
Visual - Set Jupiter's color-scheme.
Updates are seen immediately after changing
the color.
Disk Management - Manage… disks. Audio
disks have "(o)" and Floppy (storage) Disks have
"[-]". Click on a disk to select it. To return
to the main disk menu just click on the Disk Tab
button. Floppy Disks can have their label changed,
Music Disks can be played or stopped. All disks
can be ejected from their drive by clicking on the
"Eject" button.
Apps - This is where you create, edit, and
delete Home Screen Shortcuts.
If there are more
apps than the screen can display, the mouse wheel
can scroll up and down.
Clicking "UP" or "DN" next to an app listed
will move the app up or down in the order that
the shortcuts are displayed in (this is the order
they appear on the Home Screen).
Clicking "New" will make a new shortcut and
send it to the bottom of the list.
Clicking "Pastebin" allows you to add a program
from pastebin straight into the Home Screen! Type
in the code and then what you want to name
the application. If both of these are valid and
HTTP is enabled, it should be added to the bottom
of the list. If not, nothing wil happen.
Clicking on an app in the list will open up an
edit screen for that shortcut. Clicking on any of
the properties (such as Name, Location) allows you
to change them. The "Delete" Button will delete
the shortcut and return to the Apps menu.
"Arguments" is whether to prompt the user to type
in arguments when running the program (good for
programs like 'Edit' that require them).
"Edit/Create" Icon opens up the icon image with
the default painter. If the file does not exist,
if will create a new image file for the icon
(located in "icons/(name)Icon"). Exiting the paint
program will take you back to OS Settings.
3.] File Browser
————————————————
Jupiter will allow you to use any file browser,
but also comes with its own.
To the right is the list of files in the
current directory. Folders are listed with orange
"()" icons, files are not.
The very top text shows the current directory
("[Home]" if the root directory of the computer).
"Back" goes back to the previous directory.
Alternatively, you can press the BACKSPACE key.
"Up" goes up one level. Alternatively, you
can press the PAGEUP key.
"New Folder" creates a new folder, if the name
is valid.
"New File" creates a new file, if the name
is valid.
"Pastebin" allows you to type in a pastebin
code and name for the file to import a file into
the computer. If the code and name is valid, and
if http is enabled, this will work.
To the left is a list of directories you are
within. The top is always "HOME" (root), and each
level below that is listed below. Clicking on one
of these will take you to tha directory.
Below the directory list on the left are where
disks are displayed (if you have one inserted).
Music Disks are shades of blue, Floppy Disks are
orange and yellow. Clicking on a Music Disk will
play it, clicking on a Floppy Disk will take you to
its directory.
Folders can be opened by clicking on them.
Scrolling is done using the mouse wheel or up
and down arrow keys. If there are enough items,
a scroll bar will appear. This scroll bar works
like it would in Windows.
Right clicking over the file list area brings
up a menu. Run will attempt to run the file (or
open the folder if you selected a folder). Open
With allows you to open a file with a specified
program. Type in the absolute address of the
program. This will run the program with the
selected file as the first argument. "Edit" and
"Paint" open the file using the default Editor or
Painter. Like "Open With", this runs the program
with the selected file as the first argument. The
Default Editor and Painter can be specified in OS
settings. Copy, Cut, Paste, and Delete all work
like you would expect them to. Items within
"jupiterOS" and "rom" cannot be deleted because
they are important. If you MUST delete something
there, exit Jupiter and do so within Craft OS.
Be careful what you delete - deleting an icon
or program file may lead to things not working
if they are used with an icon, etc.
4.] Other Features
————————————————
Pressing Ctrl-T while within a program will
terminate/close it immediately. However, doing
so in a program ran from the File Browser will
close the File Browser out as well.
Ctrl-T will always go back to the Home Screen.
Need to install Jupiter on another
computer? The installer's pastebin code is
WQX8hhYk (pastebin get WQX8hhYk jupiterInstall)
5.] Jupiter File Descriptons
————————————————
Messing with Jupiter's Files can cause permanent
damage, so it is reccommended not to do that
unless you know what you're doing.
jupiter - The main Jupiter program. Run this
in startup to boot up the OS.
OSSettings - OS Setings program.
fileBrowser - The File Browser.
programRunner - Runs in parallel with other
programs ran within Jupiter. This listens for
Ctrl-T so programs can be terminated immediately.
jupiterDraw - A simple API used for drawing
rectangles, text, and backgrounds in all Jupiter
programs. This made the programming Jupiter
a litte easier. Feel free to use this.
updater - Downloads files and replaces the
old ones. This is ran by OS Settings when you
click "Check for Updates" if you are out of date.
To force an update, even if you are up to date,
you can run this manually.
files/jupiterSettings - All of the settings
and the color scheme is stored here. If you
are editing this manually, note that the order
things are listed in does not matter.
files/programs - All shortcuts are stored
here. The order things are written in DOES
matter, so it is extremely advised you don't
touch this unless you know what you're doing.
files/version - Stores what version you
have. This checks with the version file
stored on pastebin to see if you are up to date.
files/manual - This manual that you are
currently reading.
files/icons/iconTemplate - The icon template
used when you click "Edit/Create Icon" for a
shortcut and the icon does not exists (a new
image is created and this is used as a template
so you know what size a icon should be).
files/icons/osSettingsIcon - OS Settings Icon
files/icons/fileBrowserIcon - File Browser
Icon
Once installed, you can update Jupiter from OS Settings.
Because this is newly released and is a large enough project, there are bound to be bugs and issues that I haven't found, so feel free to inform me of anything you find. I plan to add new features and functionality as time goes on, so also feel free to make any recommendations!