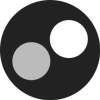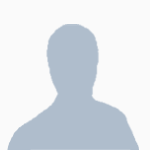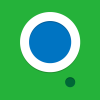Posted 16 August 2013 - 11:12 AM
Hey everyone, LBPHacker here with a tutorial about how graphics work in ComputerCraft.
This tutorial does not explain the events the terminal and the monitors trigger (mouse_click, mouse_scroll, monitor_touch).
About the API
ComputerCraft gives us a nice interface for controlling the terminal (the "GUI" of the computer) in the form of the term API* (a table). You can write text on the terminal using term.write:
Just like all terminals, the terminal in ComputerCraft has a cursor. When you call term.write, the text appears on the terminal where the cursor is, and the cursor moves to the end of the text. You can move the cursor manually using term.setCursorPos:
The terminal usually has 51 columns and 19 rows, though that can be changed in the ComputerCraft configuration file. You can fetch these two variables using term.getSize:
When writing text to the terminal, ComputerCraft uses the current text color and background color of the terminal (white text, black background by default). Those can be set using term.setTextColor and term.setBackgroundColor:
There is a function in the term API which clears the entire screen. Surprisingly, it's called term.clear
The little brother of the above function is a function which works almost the same way, but it clears only one line - the line the cursor is currently on. You could paint the third line of the screen yellow using term.clearLine:
There comes a time when the screen is full of text and you have no more space on it - you have to either clear the terminal or scroll the contents of it upwards by using term.scroll. The latter will free a line at the bottom of the terminal, and you can write the next piece of text there.
Yet another function, which turns on/off the blinking cursor. As you can guess, it's called term.setCursorBlink
There are both normal and andvanced computer in ComputerCraft, and the difference between them is while the advanced ones can use 16 colors (inspired by the Wool from Vanilla Minecraft) in their terminals, the plain ones can only use black and white. You can check if the terminal you're currently using is advanced or not using term.isColor:
Those are the features of the native term API. There are two more functions, which makes our lives easier, I'll explain them later.
Monitors (peripheral)
When you wrap up a monitor peripheral:
One more difference: on monitors, you get a new function, term.setTextScale, which can be used to set the text scale of the monitor:
About word-wrapping
When using term.write, the .term function isn't going to care of the lenght of the string you give it, it'll just display what fits into the terminal - it doesn't even detect newline characters ( \n ). There are two built-in methods which makes our lives easier again. The first one is write, which does word-wrap, and even scrolls the contents terminal if needed. It returns the number of the lines affected by calling it.
And there is print, which uses write to display all arguments you gave it, and it even passes an extra newline character to write. You can easily display two separate lines:
Redirection of the terminal
Now there is a problem with all these functions. They work only with the term API, and you can't force them (directly) to work with the monitor API you got by wrapping up a monitor. There is a way though to redirect the terminal of the computer to a monitor. That will alter the term API itself so it will control a monitor, therefore these two useful functions will control the monitor as well. We do that using this:
Keep in mind that redirection uses a stack to keep track of monitors, which means that if you redirect the term API twice, you have to restore it twice as well. It's like building a tower out of bricks: When you start building, there is nothing where the tower should be - looking from above you see the ground (the original term API). When you place a brick (term.redirect), looking from above you can't see the ground, you can only see the brick (the monitor API you redirected the term to). When you put a second brick on top of the first (term.redirect), you can only see the second brick (the second monitor API). You take the brick on top (term.restore), and now you can see the first brick (the first monitor API) again. Just after taking another brick (term.restore) can you see the ground again (the original term API). Example:
There is a table in the term API which is never affected by redirection. That's the native term API. It's essentially the same as the term API, but it never changes (under you mess it up manually), and always controls the terminal built into the computer. You can call functions in it using the native table itself (term.native.*):
Footnotes
*the term API on the Wiki
**the colors API on the Wiki
This tutorial is inspired by (and aims to become part of) the Ask-a-Pro Renewal Project.
This tutorial does not explain the events the terminal and the monitors trigger (mouse_click, mouse_scroll, monitor_touch).
About the API
ComputerCraft gives us a nice interface for controlling the terminal (the "GUI" of the computer) in the form of the term API* (a table). You can write text on the terminal using term.write:
term.write("something")Just like all terminals, the terminal in ComputerCraft has a cursor. When you call term.write, the text appears on the terminal where the cursor is, and the cursor moves to the end of the text. You can move the cursor manually using term.setCursorPos:
term.setCursorPos(1, 1)local cursorX, cursorY = term.getCursorPos()The terminal usually has 51 columns and 19 rows, though that can be changed in the ComputerCraft configuration file. You can fetch these two variables using term.getSize:
local termWidth, termHeight = term.getSize()When writing text to the terminal, ComputerCraft uses the current text color and background color of the terminal (white text, black background by default). Those can be set using term.setTextColor and term.setBackgroundColor:
term.setTextColor(colors.orange)
term.setBackgroundColor(colors.blue)There is a function in the term API which clears the entire screen. Surprisingly, it's called term.clear
term.clear()term.setBackgroundColor(colors.red)
term.clear()The little brother of the above function is a function which works almost the same way, but it clears only one line - the line the cursor is currently on. You could paint the third line of the screen yellow using term.clearLine:
term.setBackgroundColor(colors.yellow)
term.setCursorPos(1, 3) -- the Y position of the cursor is now 3 -> it's on the third line
term.clearLine()There comes a time when the screen is full of text and you have no more space on it - you have to either clear the terminal or scroll the contents of it upwards by using term.scroll. The latter will free a line at the bottom of the terminal, and you can write the next piece of text there.
term.scroll()term.scroll(3) -- will free up three linesYet another function, which turns on/off the blinking cursor. As you can guess, it's called term.setCursorBlink
term.setCursorBlink(false) -- turns off the blinking cursorThere are both normal and andvanced computer in ComputerCraft, and the difference between them is while the advanced ones can use 16 colors (inspired by the Wool from Vanilla Minecraft) in their terminals, the plain ones can only use black and white. You can check if the terminal you're currently using is advanced or not using term.isColor:
local advanced = term.isColor()Those are the features of the native term API. There are two more functions, which makes our lives easier, I'll explain them later.
Monitors (peripheral)
When you wrap up a monitor peripheral:
local monitor = peripheral.wrap("left")One more difference: on monitors, you get a new function, term.setTextScale, which can be used to set the text scale of the monitor:
monitor.setTextScale(2) -- 2 times the size of the normal textAbout word-wrapping
When using term.write, the .term function isn't going to care of the lenght of the string you give it, it'll just display what fits into the terminal - it doesn't even detect newline characters ( \n ). There are two built-in methods which makes our lives easier again. The first one is write, which does word-wrap, and even scrolls the contents terminal if needed. It returns the number of the lines affected by calling it.
write("First line\nSecond line")And there is print, which uses write to display all arguments you gave it, and it even passes an extra newline character to write. You can easily display two separate lines:
print("First line")
print("Second line")
print("Third line\nForth line")
print([[Fifth line
Sixth line
Seventh line]])Redirection of the terminal
Now there is a problem with all these functions. They work only with the term API, and you can't force them (directly) to work with the monitor API you got by wrapping up a monitor. There is a way though to redirect the terminal of the computer to a monitor. That will alter the term API itself so it will control a monitor, therefore these two useful functions will control the monitor as well. We do that using this:
local monitor = peripheral.wrap("right")
term.redirect(monitor)term.restore()Keep in mind that redirection uses a stack to keep track of monitors, which means that if you redirect the term API twice, you have to restore it twice as well. It's like building a tower out of bricks: When you start building, there is nothing where the tower should be - looking from above you see the ground (the original term API). When you place a brick (term.redirect), looking from above you can't see the ground, you can only see the brick (the monitor API you redirected the term to). When you put a second brick on top of the first (term.redirect), you can only see the second brick (the second monitor API). You take the brick on top (term.restore), and now you can see the first brick (the first monitor API) again. Just after taking another brick (term.restore) can you see the ground again (the original term API). Example:
print("This is on the terminal of the computer")
term.redirect(peripheral.wrap("left"))
print("This is on the monitor on the left")
term.redirect(peripheral.wrap("right"))
print("This is on the monitor on the right")
term.restore()
print("This is on the monitor on the left again, not on the computer")
term.restore()
print("This finally is on the computer")There is a table in the term API which is never affected by redirection. That's the native term API. It's essentially the same as the term API, but it never changes (under you mess it up manually), and always controls the terminal built into the computer. You can call functions in it using the native table itself (term.native.*):
term.native.write("I'm still here")Footnotes
*the term API on the Wiki
**the colors API on the Wiki
This tutorial is inspired by (and aims to become part of) the Ask-a-Pro Renewal Project.